Schritt 1:
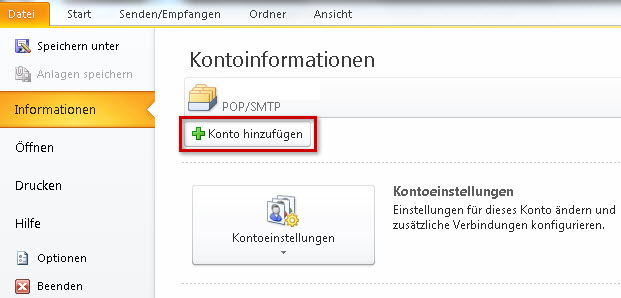
Starten Sie "Outlook 2010"
und gehen Sie auf Datei, Informationen und dann auf + Konto hinzufügen !
Schritt 2:
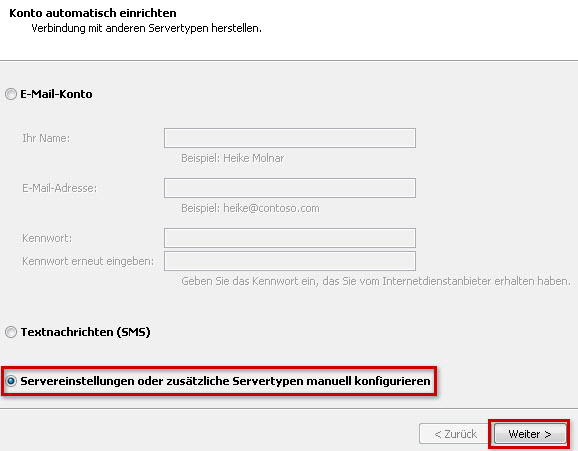
Wählen Sie aus, dass Sie ein neues Konto anlegen möchten und markieren (Punkt setzen) bei Servereinstellungen oder zusätzliche Servertypen manuell konfigurieren.
Klicken Sie dann auf Weiter !
Schritt 3:
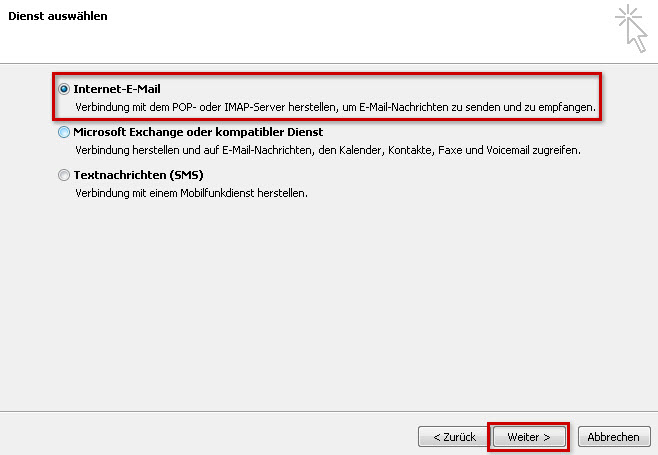
Wählen Sie nun die Option Internet-E-Mail aus und klicken Sie dann auf Weiter !
Schritt 4:
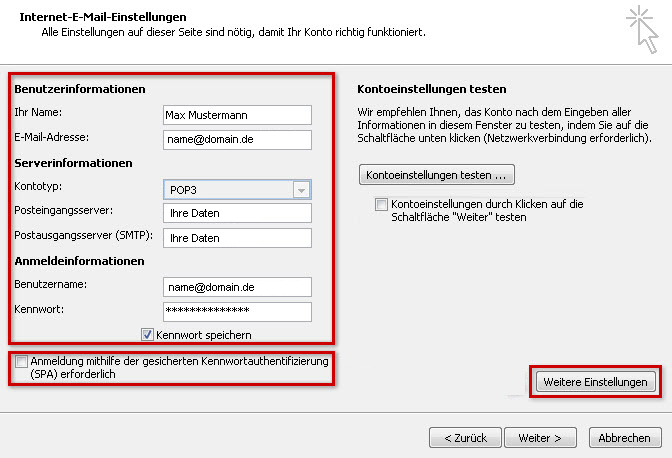
Tragen Sie im Fenster Internet-E-Mail-Einstellungen die Benutzer-, Server- und Anmeldeinformationen ein, die Sie von Ihrem Webhoster bekommen haben.
Unter Serverinformationen können Sie zuerst den Kontotyp wählen. Entweder IMAP oder POP3. Wenn Sie bei der mediaOffice GbR Ihr Hostingpaket haben, steht beim Posteingangs- und Postausgangsserver jeweils server.mo-hosting.de oder server.mediaoffice-hosting.de; je nachdem, was in der Email mit Ihren Zugangsdaten angegeben ist.
Unter Anmeldeinformationen bitte den Benutzernamen eintragen den Sie von Ihrem Webhoster bekommen haben (Bei der mediaOffice GbR ist das die Email Adresse) und darunter das zugeschickte Passwort.
Bitte keine Markierung (Häkchen) in das Kästchen "Anmeldung durch gesicherte Kennwortauthentifizierung (SPA)" setzen!
Klicken Sie anschließend auf Weitere Einstellungen.
Schritt 5:
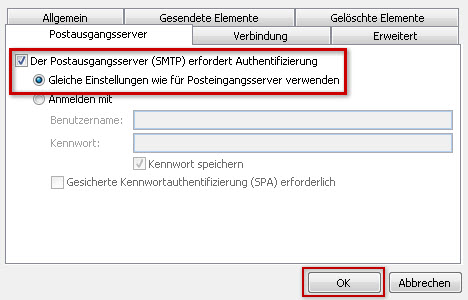
Wichtig! Setzen Sie beim "Postausgangsserver (SMTP) erfordert Authentifizierung" jetzt ein Häkchen in das kleine weiße Kästchen und wählen "Gleiche Einstellungen wie für Posteingangsserver verwenden" an. Ohne diese aktivierte Option, bekommen Sie beim Versenden von E-Mails evtl. Probleme.
Klicken Sie dann auf OK und im nächsten Fenster auf Weiter > Fertigstellen.
Ihr E-Mail-Konto ist jetzt eingerichtet und Sie können nun mit dieser E-Mail Adresse E-Mails verschicken und empfangen.
